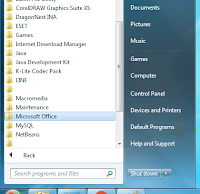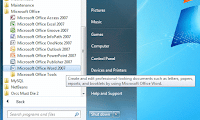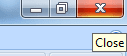Pengertian Ms Word 2007 | Penggunaan Fungsi Microsoft Word 2007
7/20/2016
Belajar Memahami Pengertian dan Penggunaan serta Fungsi Microsoft Word 2007 agar dapat menggunakan software Microsoft Office tentu anda harus memahami tentang apa itu microsoft Word 2007 dan juga cara penggunaanya, Microsoft Word 2007 adalah sebuah aplikasi yang digunakan untuk mengolah kata yang cukup populer saat ini, aplikasi ini merupakan salah satu aplikasi yang tersedia di dalam Microsoft Office 2007, software/aplikasi ini dibuat oleh microsoft dan pertama luncurkan di diluncurkan pada tahun 2007 ini mengalami banyak perubahan dari versi yang sebelumnya yaitu Microsoft Word 2003, banyak sekali perubahan yang terjadi pada versi ini diantaranya tampilan pada menubar, terdapat tombol office button, ribbon, tab, dan lain lainnya
Pada pertama kali aplikasi pengolah kata ini di luncurkan memiliki nama Multi-Tool Word yang diluncurkan pada tahun 1983 untuk sistem operasi xenix, hingga tahun 1989 ke atas aplikasi microsoft word ini akhirnya menjadi bagian dari Microsoft Office System dan di beri nama Microsoft Office Word hingga pada tahun 2007
Aplikasi pengolah kata ini sering digunakan untuk membuat laporan, makalah, buku, surat, tabel, dan lain-lainnya banyak hall yang dapat dilakukan oleh aplikasi pengolah kata ini, aplikasi Microsoft Word 2007 ini memiliki banyak fungsi seperti ketika kita membuat laporan dan ingin menambahkan grafik dalam laporan kita dapat menggunakan fitur yang ada di dalam Microsoft Word 2007 atau kita dapat menghemat penggunaan kertas ketika ada laporan yang salah kita dapat melihat dan mengedit laporan tersebut pada software Microsof Word 2007 sebelum dicetak
oke... setelah mengetahui apa itu Microsoft Word 2007 dan juga fungsi serta manfaatnya, saya akan menjelaskan bagaimana penggunaan dari software aplikasi Microsoft Word 2007 ini
Belajar Memahami Pengertian dan Penggunaan serta Fungsi Microsoft Word 2007
Aplikasi Microsoft Word 2007 memiliki konsep What You See Is What You Get (WYSIWYG) apa itu WYSIWYG ?... maksudnya adalah ketika kita membuat sebuah document pada Microsoft Word 2007 pada komputer maka ketika dicetak itu lahh yang akan dicetak WYSIWYG jika di bahasa indonesiakan menjadi Apa Yang Kamu Lihat Adalah Apa Yang Kamu Dapatkan tentu saja hal ini membantu kita dalam membuat laporan karena ini kita tidak perlu ragu ragu dalam membuat document
Sebelum memulainya anda perlu membuka aplikasi Microsoft Word 2007 anda dengan cara
Sebelum memulainya anda perlu membuka aplikasi Microsoft Word 2007 anda dengan cara
4. klik Microsoft Word 2007
setelah anda membukanya maka tampilannya sebagai berikut
Microsoft Office 2007 memiliki beberapa bagian, berikut adalah penjelasannya :
- Office Button
Office Button adalah tempat tools untuk mengatur document, alat fungsi tersebut digunakan untuk mengatur document seperti membuat document baru, menyimpan document, cetak document, dan lain sebagainya
Office Button memiliki dua tampilan atau sisi, yaitu sisi kiri terdapat alat atau fungsi yang digunakan untuk mengatur document, lalu sisi kanan biasanya menampilkan file-file yang pernah dibuka atau biasa digunakan untuk menampilkan pilihan lanjutan dari alat yang berada disisi kiri, untuk memunculkan pilihan lanjutan anda cukup mengarahkan pointer mouse (tanda panah penunjuk) ke atas tool yang ada di sebelah kiri dan terdapat tanda segitiga disebelah nama toolnya
Pada Office Button juga terdapat Word Option yang digunakan untuk mengatur microsoft word
Letak Office Button ada di pojok kiri atas sebelah Quick Access Toolbar
pada bagian sisi kiri terdapat beberapa alat seperti
New(Ctrl+N) : fungsinya untuk membuat document baru
Open(Ctrl+O) : untuk membuka file document yang ada
Save(Ctrl+S) : menyimpan document word anda
Save As : menimpan document dalam format yang berbeda
Print(Ctrl+P) : untuk mencetak document anda
Prepare : untuk mengedit propertis dari document seperti membuat tanda document, dan juga dapat mengamankan document dengan memberikan password
Send : untuk mengirimkan document baik secara fax ataupun email dan lainnya
Publish : untuk menshare document kita siapapun baik diblog atau server
Close : untuk menutup document
- Quick Access Button
Quick Access Button memiliki fungsi untuk mengatur cara pintas yang ada pada Microsoft Word 2007 agar ketika kita ingin menggunakan salah satu fungsi yang sering kita gunakan pada Microsoft Word 2007 kita hanya perlu menekan 1 tombol pintas yang sudah kita atur, Quick Access Button ini berisi tombol sortcut seperti undo, redo, dan lainnya namun anda juga dapat menambah cara tombol pintas yang ada Quick Access Button, Quick Access Button biasanya berada di kiri atas pada tampilan Microsoft Word 2007
pada Quick Access Button secara default terdapat beberapa alat seperti (dari kiri ke kanan) :
Save(Ctrl+S) : untuk menyimpan document
Undo(Ctrl+Z) : untuk mengulang kembali apa yang sudah kita rubah pada document kita
Redo(Ctrl+Y) : untuk mengulang maju apa yang sudah kita rubah setelah di undo
lalu pada sebelah kanan terdapat tanda panah kecil yang berguna untuk menambahkan alat pintas yang ada pada Quick Access Button
- Tittle Bar
Title Bar adalah judul dari document yang dibuka atau Tittle Bar ini mengikuti nama document yang disimpan, jika masa aktif software Microsoft Word 2007 anda habis maka pada Tittle Bar akan muncul tulisan berwarna merah yang menandakan anda harus mengaktifasi software anda, kenapa anda harus mengaktivasi software anda ? karena Microsoft Word 2007 adalah aplikasi pengolah kata yang berbayar tentu jika kita menggunakannya maka ada batas waktu untuk penggunaannya kecuali anda membeli yang asil
ada beberapa fungsi dari Tittel Bar
-berfungsi untuk menunjukkan nama document yang dibuka
-sebagai penunjuk jika software microsoft word telah habis masa aktifnya
- Control Button
Control Button adalah tombol-tombol yang berfungsi untuk mengatur tampilan dari Microsoft Word 2007
letak Control Button ada di pojok sebelah kanan software microsoft word 2007
beberapa alat dalam Control Button seperti (dari kiri ke kanan) :
Close : menutup document
Restore Down : untuk mengecil besar kan tampilan word
Minimize : untuk menghilangkan tampilan word tanpa harus menutup softwarenya
- Ribbon
Ribbon adalah tempat dimana terdapat banyak tools atau alat yang digunakan untuk mengedit atau membuat document, jadi Ribbon ini memiliki fungsi untuk meringkas dan mengurutkan tools sesuai dengan jenis dan fungsinya
Ribbon ini menggantikan fungsi dropdown(menu menurun) yang ada pada versi sebelumnya yaitu Microsoft Word 2003, hal ini tentu menjadi lebih simple dan ringkas dengan adanya ribbon ini jadi kita tidak perlu mencari cari tools atau alat berada dikarenakan sudah dikelompokkan sesuai jenisnya
letak Ribbon ini berada di bawah Tittle Bar dan Office Button
Dalam mengurutkan tools yang berdasarkan jenis dan fungsinya diletakkan pada tab dan group yang berbeda,
Tab adalah pengelompokan fungsi dari tool-tools yang ada di microsoft word 2007
Group adalah pengelompokkan dari beberapa fungsi yang hampir sama namun berbeda
untuk penjelasan lebih lanjut anda dapat melihat penjelasan mengenai Tab Ribbon
- Ruller
Ruller adalah fitur yang ada di Microsoft Word 2007 digunakan untuk mengukur ukuran tinggi dan lebar document, Ruller ini juga berfungsi mengatur batas batas awal paragraf dengan menggunakan indents
Terdapat dua buah Ruller pada Microsoft Word 2007 yaitu ruller secara horizontal yang berada diatas document dan ruller secara vertical yang berada disebelah kiri document, anda dapat memuncul atau menyembunyikan ruller ini dengan ruller control yang berada di sebelah kanan atas
View Ruller : untuk memunculkan ruller pada Microsoft Word 2007
pada horizontal Ruller terdapat beberapa alat seperti :
First Line Indent : untuk mengatur letak awal penulisan
Hanging Indent : untuk mengatur sub baris baru
Left Indent : untuk menggeser Hanging Indent dan Frist Line Indent secara bersamaan
Right Indent : untuk mengatur batas akhir dari sebelah kanan
Right Margin : untuk batas cetak document sebelah kanan
Left Margin : untuk batas cetak document sebelah kiri
Left Tab : digunakan untuk berhenti tabulasi dengan rata kiri
Center Tab : tabulasi untuk berhenti secara rata tengah
Right Tab : digunakan untuk berhenti tabulasi dengan rata kanan
Decimal Tab : digunakan untuk berhenti tabulasi pada angka desimal
Bar Tab : digunakan untuk berhenti tabulasi pada garis tegak
pada Vertical Ruller terdapat beberapa alat seperti :
Top Margin : untuk mengatur batas atas cetak document
Down Margin : untuk mengatur batas bawah cetak document
- Scroll Bar
Scroll Bar adalah fungsi navigasi yang digunakan untuk melihat layar document atas atau kebawah, biasanya ini diperlukan ketika document terlalu banyak sehingga kita perlu melihatnya kebawah dan ke atas atau ke kanan dan kekiri
Scroll Bar terdapat 2 buah yaitu Scroll Bar Vertical yang digunakan untuk melihat keatas & kebawah document dan Scroll Bar Horizontal yang digunakan untuk melihat ke kanan & ke kiri Document, biasanya Scroll Bar Horizontal akan muncul jika document terlalu kecil ukurannya
letak Scroll Vertical ini berada di sebelah kanan halaman document
letak Scroll Horizontal ini berada di sebelah bawah halaman document tepat dia atas zoom dan status bar
pada Scroll Vertical terdapat
Select Browser Object (Alt+Ctrl+Home) : untuk mengatur seleksi object apakah yang akan dipilih oleh button Prevesious dan Next
Previous (Ctrl+Page Up) ; untuk menuju object sebelumnya, diatur oleh Select Browser Object
Next (Ctrl+Page Down) : untuk menuju object selanjutnya, diatur oleh Select Browser Obhect
Scroll Up : untuk menggeser halaman ke atas
Scroll Down : untuk menggeser halaman ke bawah
untuk Scroll Horizontal terdapat :
Scroll Left : untuk menggeser halaman ke kiri
Scroll Right : untuk menggeser halaman ke kanan
- Zoom
Zoom adalah sebuah fungsi navigasi yang digunakan untuk memperbesar dan memperkecil tampilan view dari document, anda dapat menggeser kekanan untuk memperbesar dan kekiri untuk memperkecil atau anda dapat mengatur seberapa besar zoom yang anda inginkan dengan cara mennekan tombol yang ada disebelah kiri zoom yang menunjukkan berapa persen zoomnya
letak Zoom ini berada di bawah kanan dari document
Zoom Slider punya beberapa bagian seperti (dari kiri ke kanan):
Zoom In : untuk memperbesar tingkat zoom
Zoom Out : untuk memperkecil tingkat zoom
Zoom slider : untuk menggeser seberapa besar tingkat zoom, jika di geser ke kiri maka akan lebih kecil, jika di geser ke kanan maka akan membesar
Zoom level : untuk mengatur sendiri seberapa besar zoom yang kita inginkan
- View Mode
View Mode digunakan untuk mengatur jenis tampilan document, kita dapat mengatur untuk melihat hasil dari document yang diprint, atau melihatnya ketika dibuka di web dan lain sebagainya
letaknya View Mode berada di sebelah kiri dari Zoom Slider
Veiw Mode terdapat beberapa bagian yaitu (dari kiri ke kanan) :
Print Layout : untuk melihat bagaimana tampilan document yang akan dicetak
Full Screen Reading : untuk melihat secara full dari document kita
Web Layout : bagaimana tampilan dari document jika dilihat di web
Outline : untuk melihat document tanpa ada editan dan tanpa ada gambar
Draft : untuk melihat document dalam bentuk polos hanya ketikan
- Halaman Document
Halaman Document adalah tempat kita menulis, mengedit, atau mengatur document
letaknya Halaman Document tepat berada ditengah tampilan software Microsoft Word 2007
Halaman Document memiliki beberapa bagian yaitu :
Header & Footer : biasanya untuk meletakkan nomor halaman, serta dapat digunakan untuk catatan kaki
Page : halaman tengah digunakan untuk menulis document
- Status Bar
Status Bar digunakan untuk melihat status dari document seperti berapa banyaknya halaman yang ada, bahasa yang digunakan, berapa jumlah kata yang terdapat dalam 1 document, dan lain sebagainya
letaknya Status Bar berada di pojok kiri bawah dari Microsoft Word 2007
bagian dari Status Bar (dari kiri ke kanan) yaitu :
Page Number In Document : untuk melihat seberapa banyak halaman yang ada dalam document
Number of Word in Document : untuk mengetahui seberapa banyak kata yang ada didocument
Spelling and Grammar Checking : untuk mengecek apakah ada kata yang salah atau error
Language : untuk mengatur pengecekan bahasa menurut bahasa yang di atur
- Help Button
Help Button adalah sebuah tool yang digunakan untuk mencari bantuan jika kita tidak terlalu memahami apa saja yang ada di Microsoft Word 2007, anda dapat melihatnya secara offline ataupun online
Untuk shortcutnya anda dapat menekan F1 untuk memunculkan Word Help nya
letak Help Button berada di bawah Control Button, dan di ujung sebelah kanan Tab
memunculkan jendela Help Word, untuk Short Cut (F1)
- Office Button
Office Button adalah tempat tools untuk mengatur document, alat fungsi tersebut digunakan untuk mengatur document seperti membuat document baru, menyimpan document, cetak document, dan lain sebagainya
Office Button memiliki dua tampilan atau sisi, yaitu sisi kiri terdapat alat atau fungsi yang digunakan untuk mengatur document, lalu sisi kanan biasanya menampilkan file-file yang pernah dibuka atau biasa digunakan untuk menampilkan pilihan lanjutan dari alat yang berada disisi kiri, untuk memunculkan pilihan lanjutan anda cukup mengarahkan pointer mouse (tanda panah penunjuk) ke atas tool yang ada di sebelah kiri dan terdapat tanda segitiga disebelah nama toolnya
Pada Office Button juga terdapat Word Option yang digunakan untuk mengatur microsoft word
Letak Office Button ada di pojok kiri atas sebelah Quick Access Toolbar
pada bagian sisi kiri terdapat beberapa alat seperti
New(Ctrl+N) : fungsinya untuk membuat document baru
Open(Ctrl+O) : untuk membuka file document yang ada
Save(Ctrl+S) : menyimpan document word anda
Save As : menimpan document dalam format yang berbeda
Print(Ctrl+P) : untuk mencetak document anda
Prepare : untuk mengedit propertis dari document seperti membuat tanda document, dan juga dapat mengamankan document dengan memberikan password
Send : untuk mengirimkan document baik secara fax ataupun email dan lainnya
Publish : untuk menshare document kita siapapun baik diblog atau server
Close : untuk menutup document
- Quick Access Button
Quick Access Button memiliki fungsi untuk mengatur cara pintas yang ada pada Microsoft Word 2007 agar ketika kita ingin menggunakan salah satu fungsi yang sering kita gunakan pada Microsoft Word 2007 kita hanya perlu menekan 1 tombol pintas yang sudah kita atur, Quick Access Button ini berisi tombol sortcut seperti undo, redo, dan lainnya namun anda juga dapat menambah cara tombol pintas yang ada Quick Access Button, Quick Access Button biasanya berada di kiri atas pada tampilan Microsoft Word 2007
pada Quick Access Button secara default terdapat beberapa alat seperti (dari kiri ke kanan) :
Save(Ctrl+S) : untuk menyimpan document
Undo(Ctrl+Z) : untuk mengulang kembali apa yang sudah kita rubah pada document kita
Redo(Ctrl+Y) : untuk mengulang maju apa yang sudah kita rubah setelah di undo
lalu pada sebelah kanan terdapat tanda panah kecil yang berguna untuk menambahkan alat pintas yang ada pada Quick Access Button
- Tittle Bar
Title Bar adalah judul dari document yang dibuka atau Tittle Bar ini mengikuti nama document yang disimpan, jika masa aktif software Microsoft Word 2007 anda habis maka pada Tittle Bar akan muncul tulisan berwarna merah yang menandakan anda harus mengaktifasi software anda, kenapa anda harus mengaktivasi software anda ? karena Microsoft Word 2007 adalah aplikasi pengolah kata yang berbayar tentu jika kita menggunakannya maka ada batas waktu untuk penggunaannya kecuali anda membeli yang asil
ada beberapa fungsi dari Tittel Bar
-berfungsi untuk menunjukkan nama document yang dibuka
-sebagai penunjuk jika software microsoft word telah habis masa aktifnya
- Control Button
Control Button adalah tombol-tombol yang berfungsi untuk mengatur tampilan dari Microsoft Word 2007
letak Control Button ada di pojok sebelah kanan software microsoft word 2007
beberapa alat dalam Control Button seperti (dari kiri ke kanan) :
Close : menutup document
Restore Down : untuk mengecil besar kan tampilan word
Minimize : untuk menghilangkan tampilan word tanpa harus menutup softwarenya
- Ribbon
Ribbon adalah tempat dimana terdapat banyak tools atau alat yang digunakan untuk mengedit atau membuat document, jadi Ribbon ini memiliki fungsi untuk meringkas dan mengurutkan tools sesuai dengan jenis dan fungsinya
Ribbon ini menggantikan fungsi dropdown(menu menurun) yang ada pada versi sebelumnya yaitu Microsoft Word 2003, hal ini tentu menjadi lebih simple dan ringkas dengan adanya ribbon ini jadi kita tidak perlu mencari cari tools atau alat berada dikarenakan sudah dikelompokkan sesuai jenisnya
letak Ribbon ini berada di bawah Tittle Bar dan Office Button
Tab adalah pengelompokan fungsi dari tool-tools yang ada di microsoft word 2007
untuk penjelasan lebih lanjut anda dapat melihat penjelasan mengenai Tab Ribbon
- Ruller
Ruller adalah fitur yang ada di Microsoft Word 2007 digunakan untuk mengukur ukuran tinggi dan lebar document, Ruller ini juga berfungsi mengatur batas batas awal paragraf dengan menggunakan indents
Terdapat dua buah Ruller pada Microsoft Word 2007 yaitu ruller secara horizontal yang berada diatas document dan ruller secara vertical yang berada disebelah kiri document, anda dapat memuncul atau menyembunyikan ruller ini dengan ruller control yang berada di sebelah kanan atas
View Ruller : untuk memunculkan ruller pada Microsoft Word 2007
pada horizontal Ruller terdapat beberapa alat seperti :
First Line Indent : untuk mengatur letak awal penulisan
Hanging Indent : untuk mengatur sub baris baru
Left Indent : untuk menggeser Hanging Indent dan Frist Line Indent secara bersamaan
Right Indent : untuk mengatur batas akhir dari sebelah kanan
Right Margin : untuk batas cetak document sebelah kanan
Left Margin : untuk batas cetak document sebelah kiri
Left Tab : digunakan untuk berhenti tabulasi dengan rata kiri
Center Tab : tabulasi untuk berhenti secara rata tengah
Right Tab : digunakan untuk berhenti tabulasi dengan rata kanan
Decimal Tab : digunakan untuk berhenti tabulasi pada angka desimal
Bar Tab : digunakan untuk berhenti tabulasi pada garis tegak
pada Vertical Ruller terdapat beberapa alat seperti :
Top Margin : untuk mengatur batas atas cetak document
Down Margin : untuk mengatur batas bawah cetak document
- Scroll Bar
Scroll Bar adalah fungsi navigasi yang digunakan untuk melihat layar document atas atau kebawah, biasanya ini diperlukan ketika document terlalu banyak sehingga kita perlu melihatnya kebawah dan ke atas atau ke kanan dan kekiri
Scroll Bar terdapat 2 buah yaitu Scroll Bar Vertical yang digunakan untuk melihat keatas & kebawah document dan Scroll Bar Horizontal yang digunakan untuk melihat ke kanan & ke kiri Document, biasanya Scroll Bar Horizontal akan muncul jika document terlalu kecil ukurannya
letak Scroll Vertical ini berada di sebelah kanan halaman document
letak Scroll Horizontal ini berada di sebelah bawah halaman document tepat dia atas zoom dan status bar
pada Scroll Vertical terdapat
Select Browser Object (Alt+Ctrl+Home) : untuk mengatur seleksi object apakah yang akan dipilih oleh button Prevesious dan Next
Previous (Ctrl+Page Up) ; untuk menuju object sebelumnya, diatur oleh Select Browser Object
Next (Ctrl+Page Down) : untuk menuju object selanjutnya, diatur oleh Select Browser Obhect
Scroll Up : untuk menggeser halaman ke atas
Scroll Down : untuk menggeser halaman ke bawah
untuk Scroll Horizontal terdapat :
Scroll Left : untuk menggeser halaman ke kiri
Scroll Right : untuk menggeser halaman ke kanan
- Zoom
Zoom adalah sebuah fungsi navigasi yang digunakan untuk memperbesar dan memperkecil tampilan view dari document, anda dapat menggeser kekanan untuk memperbesar dan kekiri untuk memperkecil atau anda dapat mengatur seberapa besar zoom yang anda inginkan dengan cara mennekan tombol yang ada disebelah kiri zoom yang menunjukkan berapa persen zoomnya
letak Zoom ini berada di bawah kanan dari document
Zoom Slider punya beberapa bagian seperti (dari kiri ke kanan):
Zoom In : untuk memperbesar tingkat zoom
Zoom Out : untuk memperkecil tingkat zoom
Zoom slider : untuk menggeser seberapa besar tingkat zoom, jika di geser ke kiri maka akan lebih kecil, jika di geser ke kanan maka akan membesar
Zoom level : untuk mengatur sendiri seberapa besar zoom yang kita inginkan
- View Mode
View Mode digunakan untuk mengatur jenis tampilan document, kita dapat mengatur untuk melihat hasil dari document yang diprint, atau melihatnya ketika dibuka di web dan lain sebagainya
letaknya View Mode berada di sebelah kiri dari Zoom Slider
Veiw Mode terdapat beberapa bagian yaitu (dari kiri ke kanan) :
Print Layout : untuk melihat bagaimana tampilan document yang akan dicetak
Full Screen Reading : untuk melihat secara full dari document kita
Web Layout : bagaimana tampilan dari document jika dilihat di web
Outline : untuk melihat document tanpa ada editan dan tanpa ada gambar
Draft : untuk melihat document dalam bentuk polos hanya ketikan
- Halaman Document
Halaman Document adalah tempat kita menulis, mengedit, atau mengatur document
letaknya Halaman Document tepat berada ditengah tampilan software Microsoft Word 2007
Halaman Document memiliki beberapa bagian yaitu :
Header & Footer : biasanya untuk meletakkan nomor halaman, serta dapat digunakan untuk catatan kaki
Page : halaman tengah digunakan untuk menulis document
- Status Bar
Status Bar digunakan untuk melihat status dari document seperti berapa banyaknya halaman yang ada, bahasa yang digunakan, berapa jumlah kata yang terdapat dalam 1 document, dan lain sebagainya
letaknya Status Bar berada di pojok kiri bawah dari Microsoft Word 2007
bagian dari Status Bar (dari kiri ke kanan) yaitu :
Page Number In Document : untuk melihat seberapa banyak halaman yang ada dalam document
Number of Word in Document : untuk mengetahui seberapa banyak kata yang ada didocument
Spelling and Grammar Checking : untuk mengecek apakah ada kata yang salah atau error
Language : untuk mengatur pengecekan bahasa menurut bahasa yang di atur
- Help Button
Help Button adalah sebuah tool yang digunakan untuk mencari bantuan jika kita tidak terlalu memahami apa saja yang ada di Microsoft Word 2007, anda dapat melihatnya secara offline ataupun online
Untuk shortcutnya anda dapat menekan F1 untuk memunculkan Word Help nya
letak Help Button berada di bawah Control Button, dan di ujung sebelah kanan Tab
memunculkan jendela Help Word, untuk Short Cut (F1)
Ok sekian dulu dari postingan ini yang berjudul Belajar Memahami Pengertian dan Penggunaan serta Fungsi Microsoft Word 2007 semoga bermanfaat bagi anda ^_^