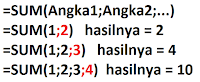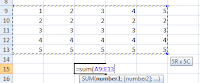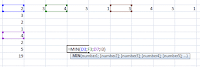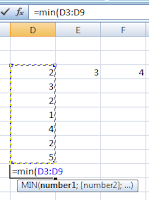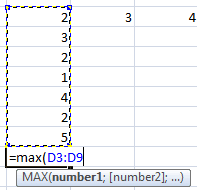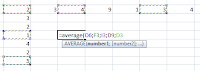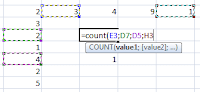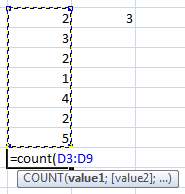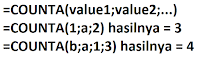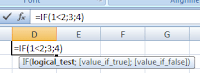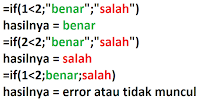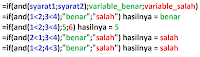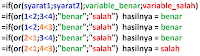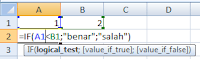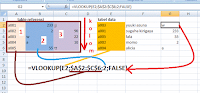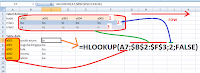Kumpulan Dasar Rumus Fungsi Excel Pada Microsoft Excel 2007
5/23/2016
Pada kesempatan kali ini saya akan membagikan Kumpulan Dasar Rumus Fungsi Excel pada Microsoft Excel 2007, rumus excel yang akan saya bagikan kali ini adalah rumus rumus excel yang paling sering digunakan di kerjaan
Dalam pekerjaan kantor apalagi yang berhubungan dengan menghitung akan terasa sulit apabila di lakukan dengan menghitung secara manual, apa lagi harus membuat laporan keuangan perusahaan yang sangat banyak jumlahnya, oleh karena itu di perlukan sebuah alat bantu untuk menghitungnya, Microsoft Excel 2007 adalah sebuah software yang membantu pekerjaan accounting dalam menghitung atau membuat laporan keuangan untuk perusahaan
Sebelumnya sudah saya jelaskan mengenai Tutorial Cara Belajar Menggunakan Rumus Excel di Microsoft Excel ,dalam penulisan rumus fungsi excel banyak hal yang perlu diperhatikan seperti penulisan rumus diawali tanda = (sama dengan) lalu diikuti rumusnya, tanda $ (dolar) digunakan untuk mengunci target referensi jadi ketika dicopy target referensi tidak akan bergeser, okay langsung saja kita lihat Kumpulan Dasar Rumus Fungsi Excel pada Microsoft Excel 2007
Sebelumnya sudah saya jelaskan mengenai Tutorial Cara Belajar Menggunakan Rumus Excel di Microsoft Excel ,dalam penulisan rumus fungsi excel banyak hal yang perlu diperhatikan seperti penulisan rumus diawali tanda = (sama dengan) lalu diikuti rumusnya, tanda $ (dolar) digunakan untuk mengunci target referensi jadi ketika dicopy target referensi tidak akan bergeser, okay langsung saja kita lihat Kumpulan Dasar Rumus Fungsi Excel pada Microsoft Excel 2007
Belajar Rumus Ms Excel | Rumus Fungsi Microsoft Excel Lengkap
1 Rumus Fungsi SUM(Penjumlahan)
Fungsi sum ini digunakan untuk menjumlahkan sekumpulan angka cara penulisannya :
jika ingin menambahkan lagi angka yang ingin di jumlah cukup menambahkan ; (titik koma) atau , (koma) tergantung pada settingan bahasa Microsoft Excel anda lalu tulis angka setelah angka sebelumnya berikut contohnya :
rumus excel ini juga dapat digunakan untuk menjumlahkan angka yang ada di dalam cell berikut contohnya :
ini cara penulisannya
namacel1 adalah nama cell yang akan di jumlah pada contoh cell pertama adalah cell A1
namacel2 adalah nama cell yang di jumlahkan dengan cell pertama pada contoh cell ke2 adalah B1
anda dapat menjumlahkan banyak cel secara bersamaan baik itu 2 cell atau lebih
# menjumlahkan banyak cell tertentu
- tulis fungsi rumus sum yaitu =sum(
- lalu tekan tahan ctrl kemudian klik cell yang akan di jumlahkan
- lalu tekan enter
- lalu tekan tahan ctrl kemudian klik cell yang akan di jumlahkan
- lalu tekan enter
# menjumlahkan banyak cell perbaris atau per kolom tertentu pada fungsi sum
- tulis rumus sum =sum(
- lalu pilih cell awal angka kolom atau baris
- kemudian tekan shift pilih cell kolom atau baris terakhir
- lalu tekan enter
atau- lalu pilih cell awal angka kolom atau baris
- kemudian tekan shift pilih cell kolom atau baris terakhir
- lalu tekan enter
- tulis rumus fungsi =sum(
- lalu klik tahan di awal angka kolom atau baris
- kemudian drag (geser tahan) ke akhir angka kolom atau baris
- lalu tekan enter
- lalu klik tahan di awal angka kolom atau baris
- kemudian drag (geser tahan) ke akhir angka kolom atau baris
- lalu tekan enter
menjumlahkan cell kolom
menjumlahkan cell baris
menjumlahkan cell matriks
2. Rumus Fungsi MIN
Fungsi Rumus MIN ini digunakan untuk mencari nilai terkecil dari sekumpulan angka dan bukan untuk pengurangan angka, berikut cara penulisannya :
Fungsi Rumus MIN ini digunakan untuk mencari nilai terkecil dari sekumpulan angka dan bukan untuk pengurangan angka, berikut cara penulisannya :
jika ingin menambahkan angka anda dapat menambahkan ; (titik koma) atau , (coma) tergantung pada settingan bahasa Microsoft Excel anda lalu tulis angka selanjutnya contoh :
fungsi rumus ini juga dapat mencari angka terkecil dari sekumpulan angka baik itu baris ataupun kolom
# mencari angka terkecil dari beberapa cell yang ada
- tulis rumus fungsi =min(
- lalu tekan ctrl pilih cell yang akan di bandingkan
- lalu tekan enter
- lalu tekan ctrl pilih cell yang akan di bandingkan
- lalu tekan enter
# mencari angka terkecil dari urutan angka baris ataupun kolom cell
- tulis rumus fungsi =min(
- lalu klik tahan di awal angka baris ataupun kolom
- kemudian geser ke akhir baris ataupun kolom
- lalu tekan enter
- lalu klik tahan di awal angka baris ataupun kolom
- kemudian geser ke akhir baris ataupun kolom
- lalu tekan enter
kolom
baris
3. Rumus Fungsi MAX
Fungsi excel MAX merupakan kebalikan dari Rumus Fungsi MIN, fungsi ini untuk mencari nilai tertinggi dari sekumpulan angka atau deretan bilangan cara penulisannya :
Fungsi excel MAX merupakan kebalikan dari Rumus Fungsi MIN, fungsi ini untuk mencari nilai tertinggi dari sekumpulan angka atau deretan bilangan cara penulisannya :
jika ingin menambahkan angka anda dapat menambahkan ; (titik koma) atau , (coma) tergantung Microsoft Excel anda lalu tuliskan angka seperti contoh diatas yang berwarna merah
fungsi ini juga dapat mencari nilai terbesar dari cell pada rumus microsoft excel 2007
# mencari angka terbesar dari beberapa cell tertentu
- tulis rumus fungsi =max(
- lalu tekan tahan ctrl
- lalu klik cell yang akan di bandingkan nilai maxnya
- kemudian tekan enter
- lalu tekan tahan ctrl
- lalu klik cell yang akan di bandingkan nilai maxnya
- kemudian tekan enter
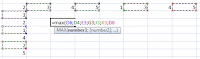
# mencari angka terbesar dari urutan angka baris ataupun kolom cell
- tulis fungsi rumus =max(
- lalu klik tahan di awal kolom atau baris
- lalu geser ke akhir kolom atau baris
- kemudian tekan enter
- lalu klik tahan di awal kolom atau baris
- lalu geser ke akhir kolom atau baris
- kemudian tekan enter
baris
4. Rumus Fungsi Average(Rata-Rata)
Fungsi Rumus excel average ini digunakan untuk menghitung rata rata dari sekumpulan angka atau data yang ada pada rentang cell yang sudah ditentukan, pada dasarnya AVERAGE itu adalah menjumlahkan sejumlah angka lalu dibagi banyaknya angka yang dijumlahkan, misal ada dua angka 1 dan 2 dicari rata-ratanya maka 1+2 = 3 lalu dibagi banyaknya angka maka 3:2= 1,5 begitulah penggambarannya, dan berikut penulisan rumusnya pada microsoft excel 2007 :
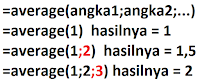
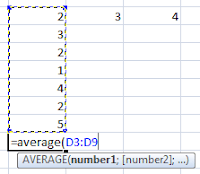
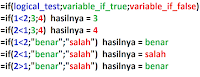
hal penting yang perlu diingat adalah penulisan huruf dan angka, karena antara angka dan huruf memiliki perbedaan, perbedaannya hanya pada penggunaan tanda " "(tanda kutip) berikut cara penulisannya adalah :
# cara menulis huruf rumus fungsi if
untuk huruf penulisannya hanya boleh menggunakan " "(tanda kutip), tidak bisa jika tanpa " "(tanda kutip)
Fungsi Rumus excel average ini digunakan untuk menghitung rata rata dari sekumpulan angka atau data yang ada pada rentang cell yang sudah ditentukan, pada dasarnya AVERAGE itu adalah menjumlahkan sejumlah angka lalu dibagi banyaknya angka yang dijumlahkan, misal ada dua angka 1 dan 2 dicari rata-ratanya maka 1+2 = 3 lalu dibagi banyaknya angka maka 3:2= 1,5 begitulah penggambarannya, dan berikut penulisan rumusnya pada microsoft excel 2007 :
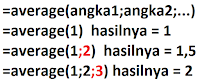
jika ingin menambah angka yang akan di cari rata ratanya tambahkan ; (titik koma) atau , (coma/koma) tergantung pada Microsoft Excel anda lalu masukkan angka setelahnya seperti contoh diatas yang berwarna merah
penjelasan bagian rumus fungsi average
=AVERAGE(Number1; Number2; ...)
*=AVERAGE(
sebagai penulisan awal rumus fungsi
* argument Number1; Number2; ...
sebagai nilai yang akan dihitung rata-rata (mean)
nilai yang dapat digunakan berupa angka, logiki, atau sekumpulan angka yang ada para rentang cell
penjelasan bagian rumus fungsi average
=AVERAGE(Number1; Number2; ...)
*=AVERAGE(
sebagai penulisan awal rumus fungsi
* argument Number1; Number2; ...
sebagai nilai yang akan dihitung rata-rata (mean)
nilai yang dapat digunakan berupa angka, logiki, atau sekumpulan angka yang ada para rentang cell
Fungsi Rumus AVERAGE dapat digunakan untuk mencari rata rata dari beberapa cell
# menghitung rata-rata dari beberapa cell tertentu
- tulis fungsi rumus =average(
- lalu klik kiri tahan ctrl
- kemudian klik cell-cell yang akan di hitung rata-ratanya
- lalu tekan enter
- lalu klik kiri tahan ctrl
- kemudian klik cell-cell yang akan di hitung rata-ratanya
- lalu tekan enter
# menghitung rata-rata dari bari atau kolom cell yang berurutan
- tulis rumus fungsi =average(
- lalu klik pada awal cell baris atau kolom
- kemudian klik tahan(drag) ke akhir baris atau kolom
- lalu tekan enter
- lalu klik pada awal cell baris atau kolom
- kemudian klik tahan(drag) ke akhir baris atau kolom
- lalu tekan enter
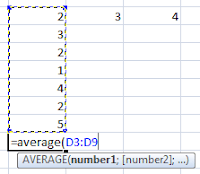
kolom

baris
baris
5. Rumus Fungsi COUNT
fungsi excel count ini digunakan untuk menghitung banyaknya angka yang kita pilih dan ingat ini hanya menghitung banyaknya angka bukan menjumlahkan angka, dan juga Fungsi excel COUNT ini hanya menghitung angka dan tidak bisa huruf, misal angka yang ada adalah 1,2,2 maka banyak angkanya adalah 3, dan berikut cara penulisan rumusnya :
fungsi excel count ini digunakan untuk menghitung banyaknya angka yang kita pilih dan ingat ini hanya menghitung banyaknya angka bukan menjumlahkan angka, dan juga Fungsi excel COUNT ini hanya menghitung angka dan tidak bisa huruf, misal angka yang ada adalah 1,2,2 maka banyak angkanya adalah 3, dan berikut cara penulisan rumusnya :
untuk menambahkan banyak angka yang akan di hitung anda dapat menambahkan ; (titik koma) atau , (koma) tergantung Microsoft Excel anda lalu tambahkan angka contoh ada di atas tulisan yang diberi warna merah
Fungsi Rumus COUNT bisa digunakan untuk mencari berapa banyaknya angka yang ada pada beberapa cell tertentu
# mengetahui banyak angka dari cell tertentu
- tulis rumus fungsi =count(
- lalu tekan tahan ctrl
- lalu pilih cell
- kemudian tekan enter
- lalu tekan tahan ctrl
- lalu pilih cell
- kemudian tekan enter
# mengetahi banyak angka dari bari atau kolom cell
- tulis rumus fungsi =count(
- lalu klik awal baris atau kolom
- lalu tahan dan geser(drag) ke akhir baris atau kolom
- kemudian tekan enter
- lalu klik awal baris atau kolom
- lalu tahan dan geser(drag) ke akhir baris atau kolom
- kemudian tekan enter
baris
6. Rumus Fungsi COUNTA
Fungsi excel COUNTA ini hampir mirip dengan rumus fungsi COUNT bedanya COUNTA dapat menghitung banyak huruf dan angka, berikut cara penulisan rumusnya :
untuk menghitung pada cell berikut cara penulisannya :
# menghitung dari kumpulan angka baris atau kolom
- tulis rumus fungsi =counta(
- klik tahan diawal baris atau kolom
- kemudian drag(geser) ke akhir baris atau kolom
- lalu tekan enter
7. Rumus Fungsi IF
Fungsi excel COUNTA ini hampir mirip dengan rumus fungsi COUNT bedanya COUNTA dapat menghitung banyak huruf dan angka, berikut cara penulisan rumusnya :
untuk menghitung pada cell berikut cara penulisannya :
# menghitung dari beberapa cell tertentu
- tulis fungsi rumus =counta(
- lalu tekan tahan ctrl
- kemudian klik cell
- lalu tekan enter
- lalu tekan tahan ctrl
- kemudian klik cell
- lalu tekan enter
# menghitung dari kumpulan angka baris atau kolom
- tulis rumus fungsi =counta(
- klik tahan diawal baris atau kolom
- kemudian drag(geser) ke akhir baris atau kolom
- lalu tekan enter
kolom
baris
7. Rumus Fungsi IF
Rumus Fungsi IF ini digunakan untuk membuat desicion(ketentuan) untuk membuat kondisi tertentu, fungsi rumus if ini berguna untuk memilih dua buat pernyataan jika syarat atau kondisi tersebut dipenuhi atau tidak / benar atau salah, misal jika budi mendapatkan nilai 60 maka dia GAGAL lalu jika budi mendapatkan 90 maka dia LULUS, maka angka 60 dan 90 adalah kondisi sementara GAGAL dan LULUS adalah pernyataan untuk penggambarannya seperti ini
IF(Kondisi)
Pernyataan benar
else
Pernyataan salah
rumus if ini juga dibantu oleh operator pembanding(comparison operator) yang digunakan untuk menentukan suatu kondisi berikut operatornya :
penulisan rumus fungsi if :
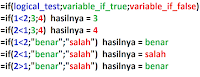
tahapan cara penulisan rumus fungsi if :
-tulis rumus =if(
-tulis rumus =if(
-masukkan syarat atau kondisinya
-tulis ; (titik koma) atau , (koma)
-tulis value yang bernilai benar
-tulis ; (titik koma) atau , (koma)
-tulis value yang bernilai salah
-tekan enter
hal penting yang perlu diingat adalah penulisan huruf dan angka, karena antara angka dan huruf memiliki perbedaan, perbedaannya hanya pada penggunaan tanda " "(tanda kutip) berikut cara penulisannya adalah :
# cara menulis angka pada rumus fungsi if
untuk angka penulisannya bisa menggunakan " "(tanda kutip) atau tidak, tetapi perlu diingat jika nantinya hasil akan digunakan untuk menghitung lanjutan harus tanpa " "(tanda kutip)
untuk huruf penulisannya hanya boleh menggunakan " "(tanda kutip), tidak bisa jika tanpa " "(tanda kutip)
anda dapat juga menambahkan kata and dan or, gunanya jika ada 2 buah syarat yang harus di penuhi berikut penulisannnya :
untuk and dimana kedua syarat tersebut haruslah benar
untuk or dimana kedua syarat tersebut boleh salah satu benar maka hasilnya benar, jika keduanya salah maka hasilnya salah
untuk menggunakan if untuk cell berikut cara penulisannya :
8. Rumus Fungsi VLOOKUP dan HLOOKUP
=HLOOKUP(value_lookup;table_array;col_index_num;range_lookup)
- $B$2:$F$3 sebagai table_array atau table referensi, dengan baris ke 1 sebagai pengenal target, dan baris ke 2 sebagai data, dan seterusnya lalu tanda $ (dollar) digunakan agar ketika melakukan pengcopyan otomatis dengan cara drag table value referensinya tidak akan bergeser
- 2 sebagai row_index, letak baris keberapa data yang akan diambil pada table referensi, pada contoh diambil data yang berada pada bari ke 2 dalam table referensi, dan bisa diganti tergantung letak data yang akan kita ambil misal jika kita ingin mengambil data pada baris ke 3 maka kita isi 3
- FALSE sebagai range_lookup jika FALSE ada data yang tidak ada dalam table referensi maka akan dianggap null, dan jika TRUE maka jika ada data yang tidak ada dalam table referensi maka akan diambil yang mendekati dengan data table referensi
Rumus Fungsi VLOOKUP digunakan untuk mengambil data dari table referensi dan digunakan untuk mengisi table lain secara VERTICAL atau kolom berikut penulisan rumusnya :
=VLOOKUP(value_lookup;table_array;col_index_num;range_lookup)
berikut cara penggunaannya :
penjelasan rumusnya
pada contoh tertulis rumus =VLOOKUP(E2;$A$2:$C$6;2;FALSE)
- E2 sebagai value_lookup atau menjadi penanda target, cell ini memiliki angka yang digunakan sebagai pengenal atau bisa dibilang penanda target mana yang sama dengan baris table referensi
- $A$2:$C$6 sebagai table_array atau tabel referensi , dengan 1 kolom sebagai pengenal target ,dan 2 kolom berikutnya sebagai data, lalu tanda $ (dollar) digunakan agar ketika melakukan pengcopyan otomatis dengan cara di drag tabel value referensinya tidak akan bergeser
- $A$2:$C$6 sebagai table_array atau tabel referensi , dengan 1 kolom sebagai pengenal target ,dan 2 kolom berikutnya sebagai data, lalu tanda $ (dollar) digunakan agar ketika melakukan pengcopyan otomatis dengan cara di drag tabel value referensinya tidak akan bergeser
- 2 sebagai col_index_num , letak kolom keberapa data yang akan diambil pada table referensi, pada contoh di ambil data yang berada pada kolom ke 2 dalam table referensi, dan bisa diganti tergantung letak data pada tabel referensi jika letak data yg akan kita ambil terdapat pada kolom ke 3 maka kita isikan angka 3 pada rumus
- FALSE sebagai range_lookup jika FALSE ada data yg tidak ada maka dianggap null , jika TRUE ada data yang tidak ada maka diambil data yg mendekati
Rumus Fungsi HLOOKUP digunakan untuk mengambil data dari table referensi dan digunakan untuk mengisis table lain secara HORIZONTAL atau baris berikut penulisan rumusnya :
=HLOOKUP(value_lookup;table_array;col_index_num;range_lookup)
berikut cara penggunaannya :
penjelasan rumusnya
pada contoh tertulis rumus =HLOOKUP(A7;$B$2:$F$3;2;False)
- A7 sebagai value_lookup atau menjadi penanda target, cell ini memiliki angka yang digunakan sebagai pengenal untuk mencari nilai yang ada pada tabel referensi
- 2 sebagai row_index, letak baris keberapa data yang akan diambil pada table referensi, pada contoh diambil data yang berada pada bari ke 2 dalam table referensi, dan bisa diganti tergantung letak data yang akan kita ambil misal jika kita ingin mengambil data pada baris ke 3 maka kita isi 3
- FALSE sebagai range_lookup jika FALSE ada data yang tidak ada dalam table referensi maka akan dianggap null, dan jika TRUE maka jika ada data yang tidak ada dalam table referensi maka akan diambil yang mendekati dengan data table referensi
pada penulisan rumus fungsi vlookup dan hlookup hampir sama yang berbeda pada tulisan vlookup dan hlookup
penggunaannya yang terpenting bagaimana letak table referensi apakah berbentuk row(baris) atau column(kolom) jika berbentuk baris atau mendatar gunakan HLOOKUP dan kita tidak bisa menggunakan VLOOKUP untuk mengambil data begitu pula sebaliknya
untuk peletakan datanya hasil dari pengambilan dari table referensi bisa mendatar atau baris
penggunaannya yang terpenting bagaimana letak table referensi apakah berbentuk row(baris) atau column(kolom) jika berbentuk baris atau mendatar gunakan HLOOKUP dan kita tidak bisa menggunakan VLOOKUP untuk mengambil data begitu pula sebaliknya
untuk peletakan datanya hasil dari pengambilan dari table referensi bisa mendatar atau baris
Sekian dari Kumpulan Dasar Fungsi Rumus Excel pada Microsoft Excel 2007 ^_^
pada dasarnya semuah Microsoft Excel 2007 memiliki rumus yang hampir sama jadi tutorial fungsi rumus excel ini bisa di gunakan pada semuah Microsoft Excel 2007
pada dasarnya semuah Microsoft Excel 2007 memiliki rumus yang hampir sama jadi tutorial fungsi rumus excel ini bisa di gunakan pada semuah Microsoft Excel 2007