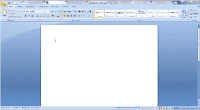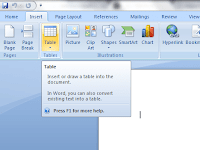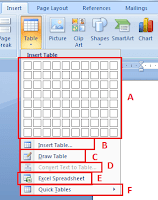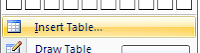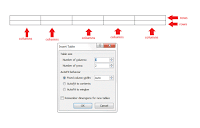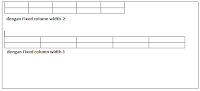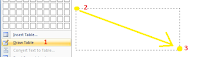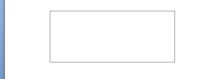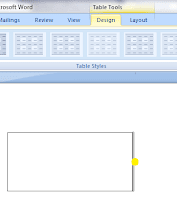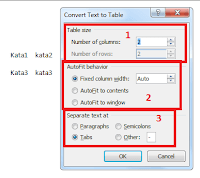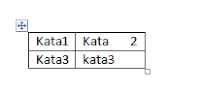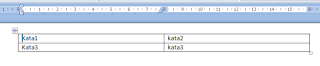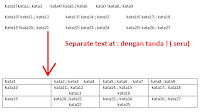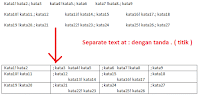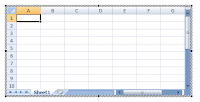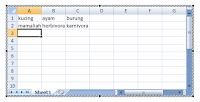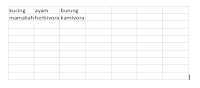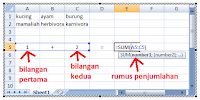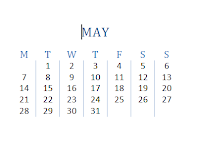Cara Membuat Table di Microsoft Word 2007
4/01/2016
Cara membuat table di microsoft office word 2007 tidak lahh sulit selama ada keinginan untuk belajar apapun dapat dilakukan ,di jaman sekarang ini pekerjaan manusia semakin mudah karena dibantu oleh software - software pendukung kerja kantor seperti microsoft office 2007
Dalam membuat table di microsoft office word 2007 tidaklah sulit ada banyak cara yang dapat dilakukan untuk membuat table ,banyak jalan menuju roma maka banyak jalan pula untuk mencapai tujuan ,membuat tabel pun menjadi semakin mudah dengan adanya fitur drag ,drag adalah sebuah cara dengan mengklik kiri tahan lalu menggeser ke arah tertentu
Table adalah merupakan elemen penting dalam pekerjaan kantor untuk menyajikan data baik yang sudah diolah / mau pun belum diolah data itu ,table dapat berisi tulisan ataupun gambar ,
Didalam table terdapat row ,column ,dan cell apa itu? row adalah baris yang ada pada table , column adalah kolom yang ada pada table ,cell adalah perpaduan antara row dengan column ,contoh sederhananya adalah pada baris terdapat angka 1,2,3,.... lalu pada column terdapat huruf a,b,c,.... nah cell merupakan perpaduan dari keduanya jadi 1a,2b,3c,.....
Berikut cara membuat table pada microsoft word 2007
Dalam membuat table di microsoft office word 2007 tidaklah sulit ada banyak cara yang dapat dilakukan untuk membuat table ,banyak jalan menuju roma maka banyak jalan pula untuk mencapai tujuan ,membuat tabel pun menjadi semakin mudah dengan adanya fitur drag ,drag adalah sebuah cara dengan mengklik kiri tahan lalu menggeser ke arah tertentu
Table adalah merupakan elemen penting dalam pekerjaan kantor untuk menyajikan data baik yang sudah diolah / mau pun belum diolah data itu ,table dapat berisi tulisan ataupun gambar ,
Didalam table terdapat row ,column ,dan cell apa itu? row adalah baris yang ada pada table , column adalah kolom yang ada pada table ,cell adalah perpaduan antara row dengan column ,contoh sederhananya adalah pada baris terdapat angka 1,2,3,.... lalu pada column terdapat huruf a,b,c,.... nah cell merupakan perpaduan dari keduanya jadi 1a,2b,3c,.....
Berikut cara membuat table pada microsoft word 2007
1. Buka software miscrosoft office word 2007 ,berikut adalah tampilannya :
2. Lalu pada tampilan pojok kiri atas terdapat tab Insert ,klik tab tersebut :
3. Pada tab Insert klik tombol table
4. Ketika anda menekan tools Tabel akan muncul menu untuk membuat tabel
disini ada beberapa cara untuk membuat tabel ,ada 6 cara yang dapat dilakukan untuk membuat table saya akan menjelaskannya satu per satu
5 Membuat table
A. Cara membuat table yang pertama menggunakan quick table pada microsoft word 2007
- memilih berapa banyak table yang akan digunakan anda cukup mengarahkan pointer mouse anda ke arah kotak kotak
hingga muncul kotak yang berwarna orange
disini anda dapat membuat table secara langsung hanya tinggal menentukan berapa dimensi table yang akan dibutuhkan
disini table yang dapat dibuat antara
1 X 1
sampai
10 X 8
B. Cara membuat tabel yang kedua menggunakan fitur Insert Table
- klik pada Insert Table akan ada tampilan seperti ini :
bingung ya? tenang saya akan menjelaskan semuanya satu per satu
pada bagian atas ada Table size lalu dibawahnya ada
-Number of columns : ini digunakan untuk memnentukan berapa banyak colom yang akan digunakan
-Number of rows : ini digunakan untuk menentukan berapa banyak baris yang akan digunakan
ini contoh gambar penggunaannya saya menggunakan 5 kolom dan 2 baris
pada bagian bawah ada AutoFit behavior lalu dibawahnya ada
- Fixed Column width : menentukan lebar table yang akan dibuat
- AutoFit to contents : lebar kolom akan menyesuaikan langsung dengan isi dari cell terpanjang ada di tabel ,jika belum diisi maka table akan dibuat dengan ukuran paling minimal
- AutoFit to window : lebar table akan mengikuti lebar lembar kerja yg digunakan
Remember dimension for new tables : jika anda mencentang ini maka setingan tabel akan mengingat dimensi yang digunakan terakhir kali dan digunakan sebagai ukuran baru tabel
C. cara yang ketiga menggunakan Draw Tables untuk membuat tabel secara manual
caranya
1. klik Draw Table
2. lalu klik kiri tahan mouse lalu drag ke arah kanan bawah
3. Drag hingga lebar column cukup sesuai kebutuhan
inilahh hasilnya
dan jika kita ingin menambahkan cell table disebelahnya dengan Draw Table:
1. pastikan pointer anda berbentuk gambar pensil ,jika tidak klik kembali Draw Tablenya
2. klik kiri dan drag pada sebelah table
3. Drag hingga lebar column cukup sesuai kebutuhan
inilah hasil akhirnya
dan jika ingin menambahkan table lagi baik itu diatas mau pun dibawah ,jika ingin membuat table dibawahnya klik pada bagian bawah kotak lalu drag ke arah bawah
hasilnya seperti ini
D. cara yang keempat menggunakan Convert Text to Table untuk membuat table dari text yang sudah dibuat atau bisa dibilang mengubah text menjadi table
- buat sekumpulan kata kata seperti ini :
pemisah antara 1 kata dengan kata yang lainnya bisa menggunakan spasi atau gunakan character apa saja
block kata-katanya lalu klik Conver Text to Table yang ada di tools tabel
akan muncul window seperti ini :
saya akan jelaskan satu per satu
# pada bagian 1 Table size terdapat
- Number of columns : untuk menentukan banyak kolom yang akan dimasukkan
- Number of rows : untuk menentukan banyak rows yang akan dimasukkan ,tetapi dalam Conver Text to Table banyak barisnya mengikuti kata kata yang kita blok jadi tidak bisa kita rubah
# pada bagian 2 AutoFit behavior terdapat
- Fixed column width : lebar setiap kolom dapat ditentukan oleh kita
- AutoFit to contents : lebar colom table mengikuti isi table terpanjang ,jika belum diisi tabel akan dibuat dengan ukuran minimal dan akan berubah ukuran ketika diisi didalam table tersebut
-AutoFit to window : lebar tabel akan disesuaikan dengan lebar window yang ada
# pada bagian 3 Separate text at terdapat
- Paragraphs :untuk memisahkan kata yang akan dimasukkan kedalam tabel pemisahnya berupa paragraph text / setiap baris (enter) yang ada pada text
- Tabs : untuk memisahkan kata yang akan dimasukkan kedalam tabel pemisahnya berupa tanda tab yang ada pada text
- Semicolons : untuk memisahkan kata yang akan dimasukkan kedalam tabel pemisahnya berupa tanda ; ( titik koma ) yang ada pada text
- Others : untuk memisahkan kata yang akan dimasukkan kedalam tabel pemisahnya berupa karakter yang ada pada keyboard ,anda dapat menentukan sendiri karakter apa yang akan menjadi pemisah pada text yg akan dimasukkan kedalam table
contoh lain
D. cara yang keempat menggunakan Excel spread sheet untuk membuat tabel menggunakan seperti di excel ,dengan cara ini kita dapat membuat table yang dapat menghitung secara otomatis ,sama halnya seperti di excel kita juga dapat menggunakan rumus yang ada diexcel
- klik tools table lalu pilih Excel Spreadsheet
- lalu akan muncul tampilan seperti ini
- disini kita dapat mengisikan cell - cell dengan data yang akan kita masukkan ke dalam table
- setelah selesai memasukkan data klik pada sembarang tempat yang ada di lembar kerja microsoft word 2007 ,disini saya mencontohkan saya mengklik di lingkaran warna merah
- ini hasilnya
- jika ingin membuat table yang dapat menghitung caranya sama dengan menghitung di excel ,disini saya memberikan contoh menjumlahkan antara 2 angka yang berbeda cell
E. cara yang kelima Quick Tables ,cara ini menggunakan template yang ada di microsoft word 2007 ,disini terdapat banyak template tabel dan juga banyak jenis tabel yang ada seperti tabel kalendar ,matrix ,tabular tab ,dan lain sebagainya
- caranya cukup mudah anda tinggal memilih atau mengklik template yg ada
ini lahh hasilnya
Demikian articel tutorial cara membuat table di microsoft word 2007 dan semoga menambah wawasan serta pengetahuan anda .
Dengan kerendahan hati saya akui article ini jauh dari kata sempurna ,namun semoga bermafaat.